ZOOM is an app by which you can join in a virtual (online) meeting. You can join via your computer or your smart phone. First you need to download the ZOOM app.
Downloading the Zoom App
On a smart phone, download “Zoom Cloud Meetings” from the Google Play Store or the App Store.
On a computer, download it from ZOOM.us
Screen 1 – Click SIGN UP IT’S FREE
Screen 2 – Enter your email, and click SIGN UP
Screen 3 – You’ll get a message to check your email
Screen 4 – In your email – Click ACTIVATE ACCOUNT
Screen 5 – Enter your name and a password, and then click CONTINUE
You’re now done; Zoom has been loaded onto your computer.
Joining a Zoom Meeting
If you are on a website and see a link to a Zoom meeting you’d like to join, just click on the link. If you receive an email announcement of a meeting you’d like to attend, the link will be part of the email, like this:
Topic: Ritual Team
Time: March 20, 2020 12:00 PM Eastern Time (US and Canada)
Join Zoom Meeting
https://zoom.us/j/919305586
Meeting ID: 919 305 586
….
Dial by your location
+1 919 205 6099 US (New York)
Save the email until the meeting time and then click the blue link.*
Screen1 – Click OPEN ZOOM MEETING
Screen 2 – Enter password, if asked. Click JOIN WITH VIDEO**
Either by clicking a link on a website, or clicking a link in a Zoom email, you will now be in the meeting.
Zoom Sound, Video, and Display Options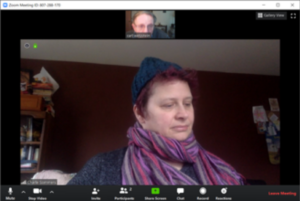
The sound and video controls at the bottom left:
If there is a red line through the microphone, it is muted – click it to unmute
If there is a red line through the camera, it is blocked – click it to show the video
The display controls at the top right. Try both by clicking on each to see which one you prefer:
Speaker View – shows whomever is speaking
Gallery View – shows thumbnails of all the participants
To switch views on a smartphone, swipe across the screen from one side to the other.
Leaving a Zoom Meeting
To leave, click LEAVE MEETING at the bottom right of the screen.
– – – – – – – – – – – – – – –
*Depending on who sets up the meeting, you may be asked to register. In that case, your email will also contain your participant number. Enter the meeting number and participant number.
**Options for joining the meeting:
- Join by video (preferred option)
- Join by audio only – in that case, dial the New York number on any phone. You will be asked for the Meeting ID
- Join by video (via your computer) and audio (via your phone) separately. You would use this option if you have no web camera or microphone on your computer. You can see the meeting and give your input via your phone.
Click here to return to the Jewish Resources page.
